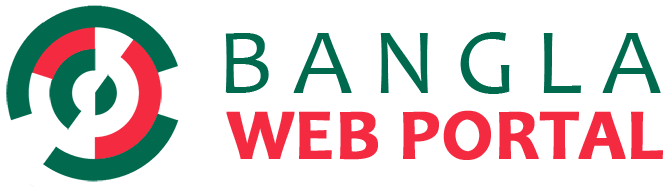আমাদের কম্পিউটারে অনেক সময় বিভিন্ন ধরণের সমস্যার সমাধান করার জন্য আমাদের উইন্ডোজ অপারেটিং সিস্টেম নতুন করে ইন্সটল দিতে হয়। এটি খুব একটা কঠিন কাজ না হলেও কিভাবে এই ইন্সটলের করতে হয় তা অনেকেই জানি না। যার ফলস্বরূপ এই সাধারন একটা কাজ করতে সার্ভিস সেন্টার কিংবা বন্ধুদের কাছে সাহায্য নিতে হয়।
এই আর্টিকেলে আমাদের দেখানো সহজ কিছু ধাপ গুলো মনে রাখলে নিজে নিজেই আপনি আপনার কম্পিউটারে নতুন করে উইন্ডোজ ১০ সেটআপ বা ইন্সটল করতে পারবেন আপনার পেনড্রাইভ থেকেই। এর জন্য আপনার উইন্ডোজ ১০ এর সিডি খুঁজতে হবে না বা কিনতে হবে না।
সূচিপত্র
যা যা প্রয়োজনঃ
০১। একটি নুন্নতম ৮ গিগাবাইট এর পেনড্রাইভ।
০২। ইন্টারনেট কানেকশন।
ধাপ ১ঃ
এখান থেকে মিডিয়া ক্রিয়েশন টুলটি ডাউনলোড করুনঃ Windows 10 media creation tool
ডাউনলোড করা টুল টি রান করুন।
ধাপ ২ঃ
এখন “Create installation for another PC” অপশনটি সিলেক্ট করুন ও “Next” ক্লিক করুন।
ধাপ ৩ঃ
- এখানে Language সেট করুন।
- তারপর কোন Edition থিক করুন।
- Architecture সেট করুন।
ধাপ ৪ঃ
এখন আপনার পেনড্রাইভটি পিসির সাথে কানেক্ট করুন এবং USB flash drive সিলেক্ট করুন।
ধাপ ৫ঃ
পেনড্রাইভটি কানেক্ট হলে “Next” ক্লিক করুন।
 এখন উইন্ডোজ ১০ ডাউনলোড হবে।
এখন উইন্ডোজ ১০ ডাউনলোড হবে। এখন “Finish” ক্লিক করুন।
এখন “Finish” ক্লিক করুন।
ধাপ ৬:
এখন বুট মেনু থেকে “Removal Devices” অপশনটি প্রথম প্রাইওরিটিতে রেখে save করে exit করুন।
ধাপ ৭ঃ
কীবোর্ড থেকে যেকোনো বাটন চাপুন।
ধাপ ৮ঃ
এখানে ভাষা, সময় ও কারেন্সি ও কীবোর্ড লেআউট সিলেক্ট করুন।
ধাপ ৯:
এখন “Install now” এ ক্লিক করুন।
ধাপ ১০:
এখানে আপনার প্রোডাক্ট কি থাকলে সেটি টাইপ করুন অথবা “Skip” সিলেক্ট করুন।
ধাপ ১১:
এখানে “I accept the license term” টিক মার্ক করে “Next” এ ক্লিক করুন।
ধাপ 12:
এখন “Custom: Install windows only (advanced)” সিলেক্ট করুন।
ধাপ ১৩:
এখন যে ড্রাইভে উইন্ডোজ ইন্সটল দিবেন সেটি সিলেক্ট করুন এবং “Next”এ ক্লিক করুন।
 ১০ নাম্বার ধাপে লাইসেন্স কী না দিয়ে থাকলে এখানে আপনার লাইসেন্স কী টি দিন।
১০ নাম্বার ধাপে লাইসেন্স কী না দিয়ে থাকলে এখানে আপনার লাইসেন্স কী টি দিন।
 আপনার পিসি/একাউন্টের নাম লিখুন এবং আপনার পাসওয়ার্ড টি দিন।
আপনার পিসি/একাউন্টের নাম লিখুন এবং আপনার পাসওয়ার্ড টি দিন।
 কিছুক্ষন অপেক্ষা করুন।
কিছুক্ষন অপেক্ষা করুন। এখন আপনার উইন্ডোজ ১০ টি সেটআপ শেষ হলেই নিচের এই স্ক্রিনটি দেখতে পাবেন।
এখন আপনার উইন্ডোজ ১০ টি সেটআপ শেষ হলেই নিচের এই স্ক্রিনটি দেখতে পাবেন।